6. Writing an article (Images)
Posted Friday, December 24, 2004
Probably the most effective way to improve an article is to add images to it. If you have photos etc. in electronic form and you know how to prepare them (crop and resize them etc.) then including them in JAM articles is easy.
Here are some free, relatively simple programs I have found which you could use to prepare your images (please let me know if you find any better ones):
Kropper (Mac & Windows)There are four types of graphic images (or ways images are used) in JAM:
iZoom (Mac & Windows)
Resize! (Mac & Windows) - resizes but won't crop
Visualizer Photo Resize (Windows only)
Click 2 Crop (Windows only)
Main Article Image
Appears with the article in the top right hand corner. Width should be 180 pixels. (Height, within reason, does not matter). You can optionally add a caption to this image.

Body Images
Each paragraph of your article can have an image attached to it. Body images can be any size (up to 370 pixels) and can be aligned left, right or centre (between paragraphs) of your text. They can also be a link to another web site.
Spotlight Image
This image appears if your article is promoted on JAM's home page and/or the relevant main section page. Like the Main Article Image, the Spotlight Image should be 180 pixels wide. In fact, I often use the same image for both.

Thumbnail
Appears next to links to your article on JAM's home page and/or the relevant section/subsection page. Must be a 70 pixel x 70 pixel square. Logos make great thumbnails. Alternatively, crop part of a larger image. In my article I am going to use a close-up of Tully's head from the photo I'm using as a body image.
How to add a Main Article Image
- Click on the Main Article Image button.
- Click on the Browse button & locate on your hard drive the image you wish to use. (You should have previously reduced it to a 180 pixel wide, 72 dots per inch image.)
- You might like to add a short caption to your Main Article Image.
How to add a Body Image
A bit more information has to be provided when adding body images.
- 'Browse’ and select the image (as above).
- Type in the number of the paragraph where you want the image to appear.
- Select whether you want it to be left, right or centre aligned.
- You should also add ‘Alt text’ to it by clicking on the Add alt text link and typing it in. The Alt text should briefly describe the image. It is used by people with sight disabilities who cannot see the actual image. Click here for more info.
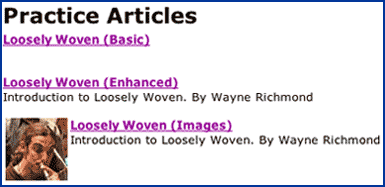
The screen grab above shows the automatic Big Medium promotions of the three versions of my article. Notice how much better the third one looks with both a description and a Thumbnail image.
Where to find photos?
Typing a group or artist's name into Google will very often bring up a list of web sites containing useful pictures for you to download (Right-click or Control-click and select the save option).
For the moment, at least, I will do my best to find and add images to new imageless articles before I publish them.
Click here to see what the final version of my article looks like complete with images. Use your browser's back arrow to return to here.
[next - 'More about JAM']











