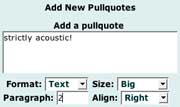5. Writing an article (Enhanced)
Posted Sunday, December 26, 2004
There are a number of ways you can easily enhance the appearance of your article. (If you are no longer still logged into JAM admin, log in again (jam.org.au/bmadmin) and click on your article's title to open its form.
this is a pullquote
Add one or more pullquotes
- Open up the Pullquotes section by clicking on the Pullquotes button.
- Type in the contents of the pullquote and the number of the paragraph it should appear in.
- You can select whether it should be aligned to the left, right or centre (between paragraphs).
- You can also select Normal size text if you would prefer a sort of side bar rather than a pullquote.
Description Text
Underneath the Publication Date there is a box where you can enter a brief description which will appear in certain locations alongside a link to your article and below the heading in the article itself. I will type ‘An introduction to Loosely Woven’.
In the case of 'event' articles, this is a good place to put the date. See this example.
Author Information
In most cases you should provide information about the article’s author. If you include an email address, the author’s name will be a link to a form which a reader can use to send the author a message. Please Note: For privacy reasons, the author’s email address is not revealed on JAM in any way. Therefore, you do not need to worry about attracting spammers!
You might like to add a link to your group or club’s own web site or to any other related site. I am going to include a link to Loosely Woven’s web site.
- Click on the Related Links button and fill in the boxes.
You can also turn artist's names within your article into links to their web sites.
- Select the name.
- Click on the 'Insert link' icon above your article text box and type (or, better still, paste) the full URL of the artist's web site (http://humph.org/lw).
Similarly, you can also turn names within your article into email links which will automatically create an addressed email message for the reader when clicked.
N.B. Email addresses provided in this way are not protected from spam farming in the same way that the author's email address is (see above).
- Select the name.
- Click on the 'Insert email link' icon above your article text box and type (or, better still, paste) in the email address of the person (e.g. wayne@humph.org).
Display Preferences
Click on the Display Preferences button if you would like to control where links to your article are automatically placed by Big Medium.

Don’t forget to take advantage of Big Medium’s built-in Help information.
Click here to see what the 'enhanced' version of my article looks like. Use your browser's back arrow to return to here.
[next - 'Adding images to your article']